4. Taking Part in Conversations
Discourse shows all posts in the order they are published; it does not make you chase down multiple threaded paths. However, it still gives you lots of ways to follow the context of conversations.
Replying
Press the Reply button to open the editor panel at the bottom of your browser to join a conversation. You can continue reading (and even search or navigate to different topics) while you compose your reply.
To reply to a specific post within a topic, click the grey Reply button at the end of the topic to which you want to reply. Your post will now be linked to that post. If your reply is the next one published after the post you are replying to, this will appear next in chronological order. If it’s NOT the next post, then two things happen after your post is published:
-
Your post will include a new link in its header with an image to show what it is ‘in reply to’—clicking this link displays that previous post for context next to your reply.
-
The original post includes a count of replies at the bottom. Clicking this link displays the content of the replies.
Drafts
Drafts are automatically saved as you write, though if you minimize the editor or navigate to a different topic, the editor might disappear. To open a saved draft, return to the topic you were replying to or click the highlighted bar at the bottom of your browser, and the editor will reappear with your draft.
Quoting
To insert a quote, select the text you wish to quote, then press the Quote button that pops up. There is no need to quote the a whole message—it helps to be specific. Repeat this for multiple quotes, even if they come from different posts and different users. The quoted text will point back to their original source.

Mentioning
To notify someone about your reply, mention their name. Type @ to begin selecting a username from the list of forum users. Select a name to add the notification into your post.
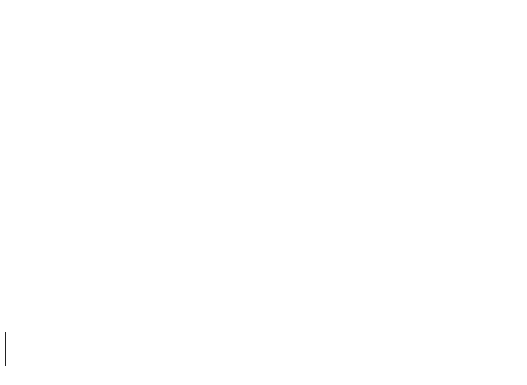
Emoji
To use standard Emoji , just type : to match by name, or feel free to use any of the traditional smileys. ;)
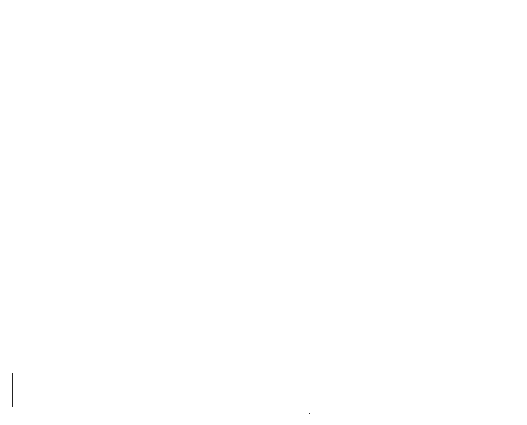
Alternatively, you click the emoji icon ( ) at the top of the editing window or the
) at the top of the editing window or the more... link when you begin typing an emoji to open a full library of emojis you can use.
Link Previews
To generate a summary for a link, paste it on a line by itself. This will create a preview box for your link right in your post.
Formatting
Your reply can be formatted using simple HTML, BBCode, or Markdown :
This is <b>bold</b>.
This is [b]bold[/b].
This is **bold**.
For more formatting tips, you can run through this 10 minute tutorial .

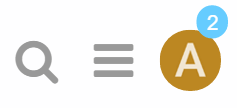







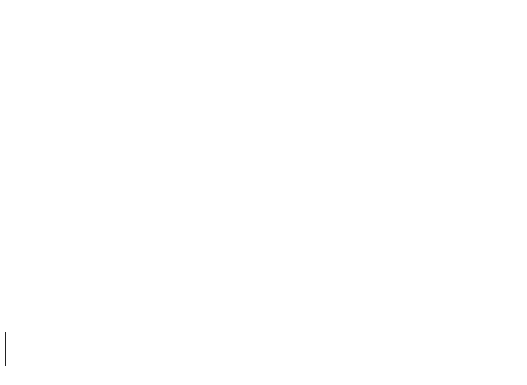
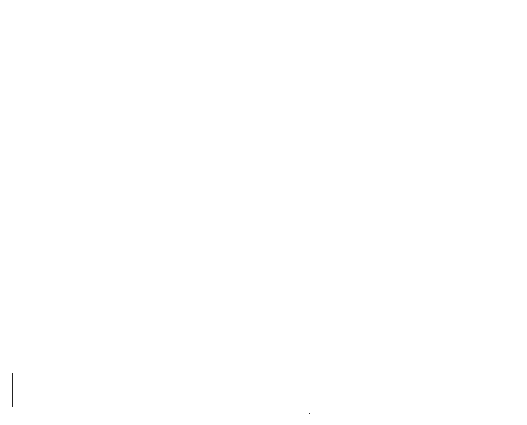
 ) at the top of the editing window or the
) at the top of the editing window or the 

 at the bottom and to the right of each topic.
at the bottom and to the right of each topic.
