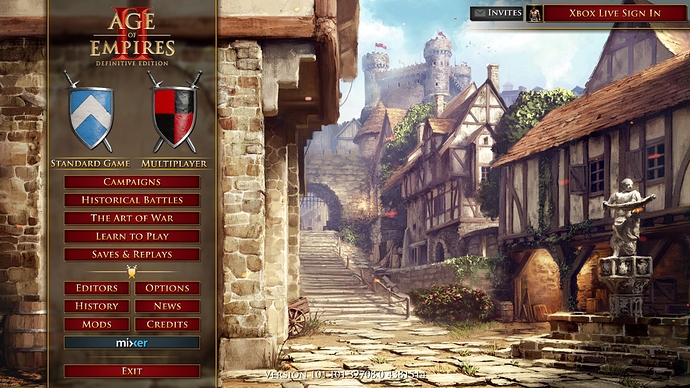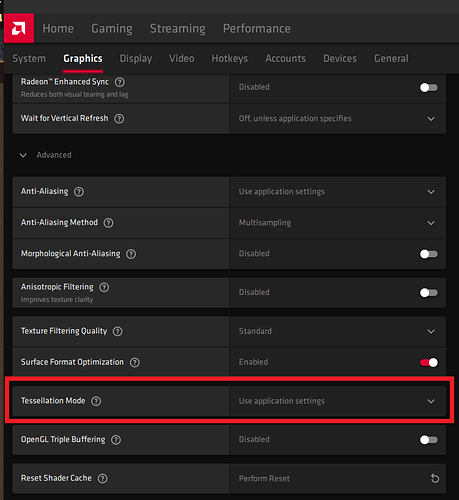Game Version: Age of Empires II: Definitive Edition
- Build: (101.101.32708)
- Platform: Steam
Issue:
Upon launching the game, the Xbox Exclusive splash screen and opening cinematic plays. After it has ended, the screen becomes black, the mouse cursor appears, and what i’m assuming is the main menu music plays.
However apart from the cursor, the screen stays black, as seen here:
I then went to take a screenshot using Steam’s overlay screenshot feature, and this is the file that was created:
For some reason, even though the screen is displaying black on the monitor, the overlay captures the menu as if it were displaying. I also don’t know why the Steam screenshot doesn’t include the mouse.
I waited for 30 minutes to see if it was just taking a while to load, and it was still black, no changes.
By guessing where the buttons were on the screen, I was able to click the xbox live sign in, and the popup windows that displayed from there displayed correctly, and I was even able to sign in. I was also able to click the exit button which closed the game. I have not tried the other buttons.
I have tried the following to fix this myself:
- Restarting steam, and my computer
- Updating my graphical drivers
- Tried updating DirectX (I had the latest at Dx12)
- Verifying the integrity of the game cache using Steam
- Enabling/Disabling Direct Play under Legacy features as per DirectX Problem
- Using the inbuilt laptop screen, and an external monitor
Reproduction Steps:
- Open the game normally
I would greatly appreciate any help with this matter. Thank you for your time.
System information
Laptop: Acer aspire VX-15
Processor: Intel Core i7-7700HQ CPU 2.8GHz
RAM: 8GB
64-bit Windows OS
Graphics Card: Nvidia GeForce GTX 1050
(some info from dxdiag)
DirectX Version: DirectX 12
Driver Version: 26.21.14.4120
DDI Version: 12
Feature Levels: 12_1,12_0,11_1,11_0,10_1,10_0,9_3,9_2,9_1