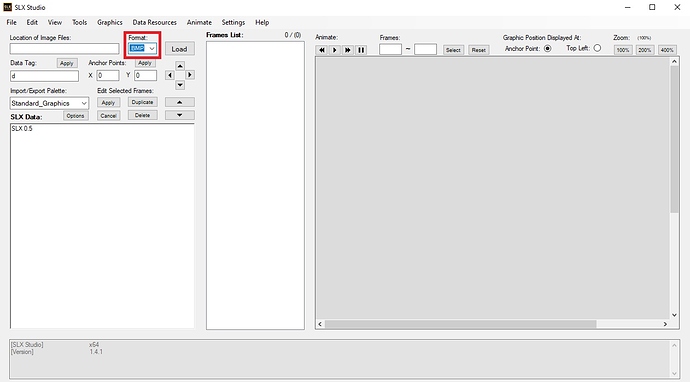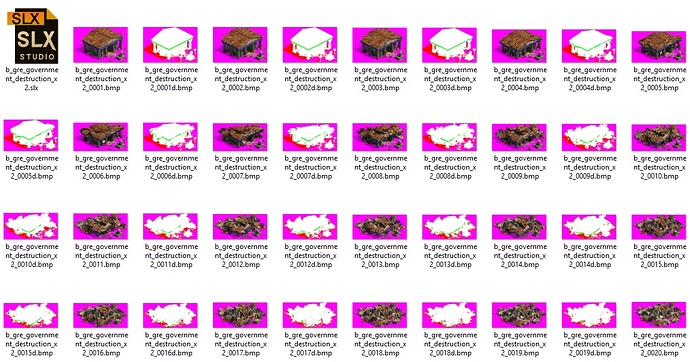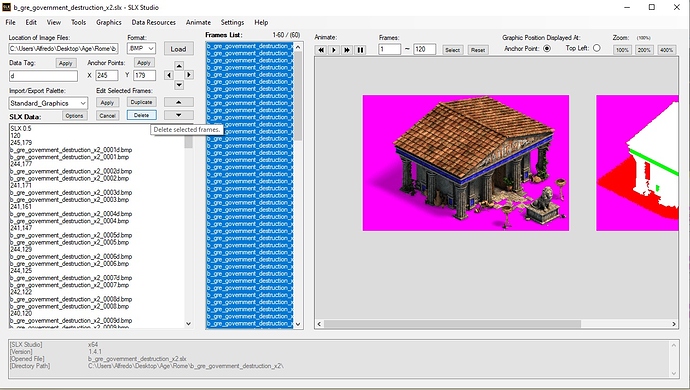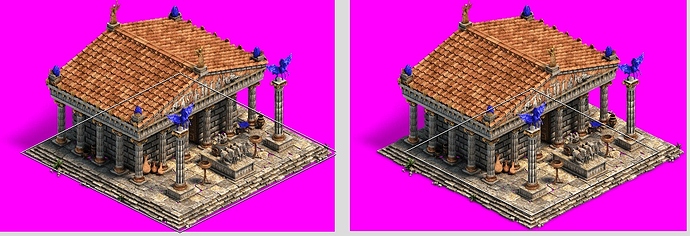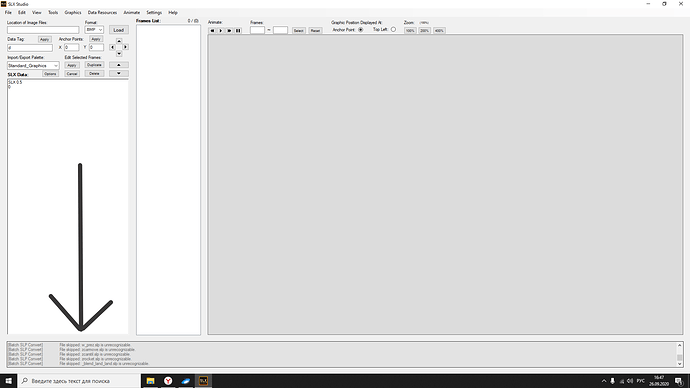Hi! In this tutorial I will show how to export an AOE1 DE unit or building into AOE2 DE. Remember to do backups of anything you edit or replace.
You will need SLX Studio, Advanced Genie Editor, and an image processing program such as Photoshop.
Extracting SLP Files
First, copy the SLP Files you want to extract and paste it in any folder you want. Those files are located at C:\Program Files (x86)\Steam\steamapps\common\AoEDE\Assets\SLP
Open SLX Studio and set Format to BMP, as it’ll make it easier to edit the image later. Then go to Graphics, Batch Extract SLP to SLX. Select the folder where your assets are located. If you get an error message, just click continue.
You will see that a folder is created, containing the images of the asset you extracted, and an SLX File. In my case I have extracted Greek Government destruction animation SLP, and it contains many images. An unit would include thousands of images.
Then open the SLX File you’ve just created. AOE1 files include the images of different ages, while AOE2 has one SMX file per age. In my case I want to use the Iron Age Government buidling, so I select all the pictures of the Bronze age building and then delete them.
Size Matters
AOE1 Files come in three sizes: x1, x2 and x4. x1 is too small and x4 too big, so I use x2 files. Too have a glance of how the asset will fit AOE2, go to View, Selection Box, and select one of the options. In this case, selecting 5x5 makes the building fit perfectly. You can say 4x4 fits too, since the part left outside the selection box its not building per se, it’s just the surrounding floor.
So depending on what use you want to give the building, or if you want to export an unit, you might need to resize the image. For that you will need to resize the images. Look at the picture below, this is how an x2 AOE1 Hoplite looks compared to an AOE2 Elephant, a Champion and an AOE1 x1 Holpite. So unless you want to end up fighting giants or dwarves, you will need to resize the images.
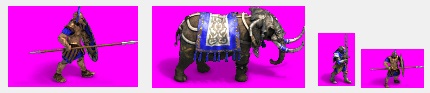
For units, a 60% size of the AOE1 image will make it fit perfectly. For buildings, it depends. 67% worked fine to make a building 3x3, and 80% to make it 4x4, but there are always exceptions.
When you resize an image, the anchor points become all wrong. The anchor point marks where the center of the building is and it will determinate if the building is fitting the selection box. We can perfectly move the anchor point of an image in SLX, but destroying animations have 60 images and units 1440, so it’s impossible to move all of them. What is worse, in units or destroying animations, each frame has a different anchor point, depending on the size of the image canvas, so you can’t set all of the anchor points to be the same.
What I’ve done to solve this issue, was enlaring the image canvas with photoshop after reduction. Photoshop lets you batch process tons of images automaticaly, so you can easily edit thousands of images. Look how I added black space at the left and top of this asian stable, so it can fit the 3x3 selection box without moving the anchor point.
Creating the SMX File
In my Greek example, I’m planning to use the building as a castle, so it’d be a 4x4 size. We saw it kinda fits 4x4, besides castles are huge in AOE2, so I won’t be needing to resize the image in this case. So lets proceed to creating the SMX File.
Take into account that destroying animations have 100 frames in AOE2, while 60 in AOE1. If you want to replace an existing AOE2 SMX file with a new one, you’ll have to duplicate the last frame of your file, so it fits the 100 frames. (Castle destruction has 150 frames) Otherwise, you can use Genie Editor to add the created 60 frame SMX file into the game making the animation shorter.
Then, in SLX Studio, we go to File, Export, to save the file as an SMX. We select Object type as Building since this is a building. If you want to save an unit, you’ll need to check the box Draw outlines, and set the number of directions to 32.
AOE2 also has an SMX for rubble, so I’ll just duplicate the SLX file of the destroying animation, and delete all of its frames except for the last one. Then export it as the SMX for the building rubble.
You now should have 3 files, one for the building, other for the destruction and other for the rubble. You can simply rename them as the SMX files you want to replace in AOE2. Then paste them at the route C:\Program Files (x86)\Steam\steamapps\common\AoE2DE A\resources_common\drs\graphics and you’ll be good to go.
Using the Genie
If you don’t want to get rid of the original file, you can use to genie editor to add the building into the game. If you want to replace an unit, you’ll be forced to use the genie editor anyway, since AOE2 units have 16 directions and AOE1 32.
Look at the picture below. I decided to replace the Slavic Castle with the greek gov building. First I renamed the SLP name, set the frames per angle to 60, and the anim duration to 5. If you are replacing an unit, you’ll need to set the correct Frames per Angle, and the Angle Count at the bottom. Angle count at the AOE1 units you make is 32. For the rubble and the main building I only need to change the SLP name.
Then click save and you’ll be ready to find the new building in game.
Collaborate
If you want to share your new AOE1 into AOE2 SMX Files, I have reated a Slack group, where I’ve already uploaded some Babilonian buildings. If you are interested in collaborating with the AOE1 into AOE2 mod, feel free to PM me, in order to coordinate efforts. As you can see, resizing is the hardest part, and you’d need to know some basics with photoshop or any other image processing program. I’m more than open to offer any further help if needed, if you want to contribuite with this project.
You can join the group following this link: https://join.slack.com/t/aoe2modding/shared_invite/zt-e1ki1kn6-CKYX5vywgRI765TYG7GXFQ